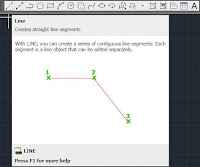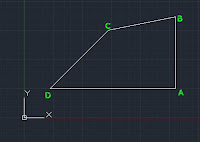|
| Draw Tool Bar |
It some how looks like this ........
Let us start our ride from first tool called..........called..............
LINE----Keyboard command L(enter)
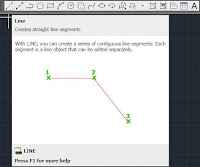 |
| Drop down tutorial of LINE |
Steps to use the tool:-
- Specify start point
- Specify next point
- Specify next point ....and so on.
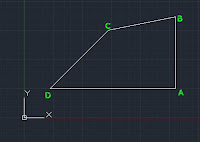 |
| Quadrilateral ABCD |
There are 3 ways to draw.
Let us consider a drawing of a Quadrilateral ABCD with coordinates of A( X1,Y1), B( X2,Y2), C( X3,Y3) & D(X4,Y4).
Absolute Co-Ordinate System
Steps to draw using this system:-
Syntax:- (
X Coordinate), (
Y Coordinate) (enter)
Hint: Here, we enter every point only by considering origin at 0,0
- A:- X1, Y1 (enter)
- B:- X2, Y2 (enter)
- C:- X3, Y3 (enter)
- D:- X4, Y4 (enter)
- A:- X1, Y1 (enter)
Relative Rectangle System
Syntax:- @(
X Coordinate), (
Y Coordinate) (enter)
Hint:- Here, we enter the first coordinate as usual in Absolute manner and other coordinates are entered
considering the previous point as origin.
Polar Co-Ordinate System
Syntax:- @(Distance between points)<(Angle between points)
Hint:- Here, we enter the first coordinate as usual in absolute manner and other coordinates are entered
considering the previous point as origin.
Here you must be thinking why I haven't written the steps for last two types of system. This because I didn't have sufficient data for that. And There is no hard and first rules to use any one type system throughout, you must use the system according to the data you are having and off course according to your experience.
Construction Line---Keyboard command XL(enter)
Construction line which is also known as Infinite line and also called reference line. Its Infinite because you can't find its endpoint and its reference line because it is generally used as guide line, like X and Y axis, but we already have X and Y axis in the CAD software, not to worry my friends Experience will teach you what, when and how to use.
As I have said before AutoCAD is vast software its vastness is due to its features and user-friendliness. Here in this software every tool has a default option to be used and some motre sub-option too. For Example :- You have to draw a rectangle and you have got its area and height, so you don't have to browse your finger on Calculator to get the length, AutoCAD is giving you all those option to be used when required.
For Example :- Specify other Corner point or [ Area / Dimension / Rotation ]
In Above example, 'Specify other corner point' is the default option and '[ Area / Dimension / Rotation ]' are the other sub-option. And to use these option You have to just type the Capital letter shown in the option name its generally the first letter and hit enter. Like A (enter) for 'Area'.
Steps to use this tool:-
- Specify a point or [Hor/ Ver/ Ang/ Bisect/ Offset]
- Specify through point
Steps to use the sub-option:-
If 'H' (enter), for Hor (Horizontal)
If 'V' (enter), for Ver (Vertical)
If 'A' (enter), for Ang (angle)
- Enter angle of xline or [Refrence]
- Specify through point
If 'B' (enter), for Bisect (it is used to draw a xline by bisecting an angle )
- Specify angle vertex point
- Specify angle start point
- specify angle end point
If 'O' (enter), for Offset (offset means to draw a line maintaining a specific value of distance from the given
line)
- Specify offset distance
- Select a line object (it accepts only line)
- specify side to offset (it asks which side you want the offset)
~ ~ ~ ~ ~ ~ ~ ~ ~ ~ ~ !!!~Stay Connected~!!!~ ~ ~ ~ ~ ~ ~ ~ ~ ~ ~ ~