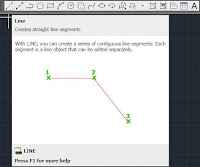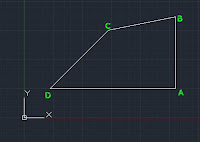Rectangle---keyboard command REC(enter)
Let me start directly without wasting any more words cause this is really cool tool and a really a star marked tool.
Steps to use the tool:-(Default)
- Specify first corner point or [Base/ Height/ Centre/ chaMfer/ Fillet]
- Specify other corner point
If B (enter),
Data required to use this is Base midpoint. You need the midpoint of the base of rectangle and u can use it.
- Specify base midpoint
- Specify other corner point
If H (enter),
Same as above you require Height midpoint nothing else.
- Specify height midpoint
- Specify other corner point
If C (enter),
If you have the rectangle center point then you can go for it,
- Specify centre
- Specify other corner point
Now its time to explain you something about Chamfer & Fillet,
The first figure you are watching is Chamfered Rectangle and next to it is Filleted Rectangle. Its is not for drawing purpose, it is used dur to some engineering fitness of the product, and you see the filleted rectangle is much more beautiful that the normal one. You now look towards your CPU, Printers or Lappy corners What do you find ? Fillet. I hope you can now guess the use of Fillet. Although use Chamfer is limited now a days.
If M (enter), (chaMfer):-
- Enter option [Existing/ Setup]
If S(enter) a Setup dialogue box opens which asks the data required, it requires any two sets of data.
Set1
- Specify first chamfer distance
- Specify second chamfer distance
Set2
- Specify second chamfer distance
- Specify chamfer angle
If F (enter),
- Enter option [Existing/ Setup]
If S (enter) a Setup dialogue box opens which asks the data required
- Specify fillet radius